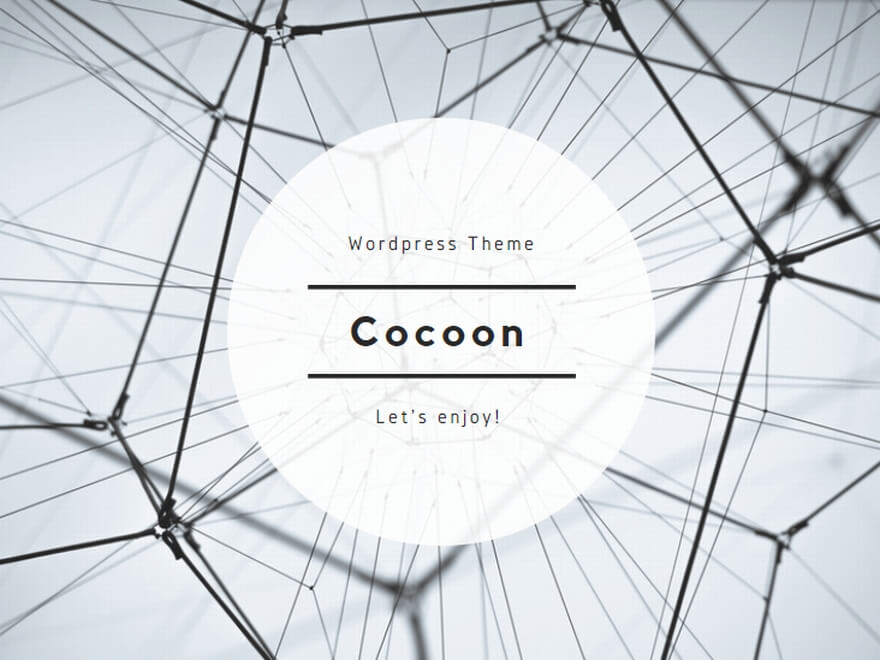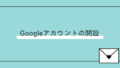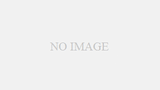サーバーとは、ブログ情報を保管したり管理して必要に応じて情報を出し入れしてくれるサービスをいいます。
サーバーは自分で作るにはかなりの知識や経験が必要なため、多くのブロガーさんはすでに出来上がっているものをレンタルして使っています。
サーバーをレンタルするので「レンタルサーバー」です^^
ブログは「サーバー」「ドメイン」「ワードプレス」「テーマ」この4つで成り立っています。
(テーマは必須ではありませんが当サービスでは必須です)
その中でサーバーは、ブログを運営する上での「土地」のような役割をしています。

家を建てるためには土地が必要なように、ワードプレスにもサーバーが必要になります。
土地と住所(ドメイン)をつなげて、その上に家(ワードプレス)を建てることで住める(ブログを書く)ようになります。
さらに、インテリア(テーマ)で装飾することで住みやすい(書きやすい・読みやすい)デザインにカスタマイズすることが可能となります。
このようにワードプレスでブログを開設する際に、まずはサーバーが絶対に必要なんですね。
サーバーの種類は色々ありますが、個人的には、<エックスサーバー>をおすすめしています。

なぜなら、
- 運営を開始したのが2003年で運営歴が長い
- エックスサーバーひとつで複数のドメインを管理できる
- データの読み書きスピードが早い
- 初心者でも設定しやすい
- サポートが早い
このような理由で多くのブロガーさんが使っているから。
多くのブロガーが使っているものを使うと何かトラブルが起きた時に、WEB検索で解決することが多いので安心です^^
ここでもエックスサーバーでのご契約方法をご紹介したいと思います。
下記の画像からエックスサーバーをご契約すると「お友達紹介キャンペーン」が適用され、ご契約期間に応じて3,000円~最大10,000円の割引があります!

さらに、エックスサーバーではキャンペーンをしていることも多いので、キャンペーンと併用すればさらにお得。
「サーバーの契約」と言われると身構えてしまうかもしれませんが、『エックスサーバークイックスタート』機能を使えば、約10分でワードプレスのインストールまでできてしいますので、すごく簡単なのでご安心ください^^
早速エックスサーバーのアカウントを開設するところから始めましょう。
まずは下記のボタンをクリックして、エックスサーバーのホームページにアクセスしてください。
↓エックスサーバーのお申込み↓
アクセスしたら、下記のようなエックスサーバーのトップページに移動すると思います。
画面右下の「お申込みはこちら」をクリックしましょう。
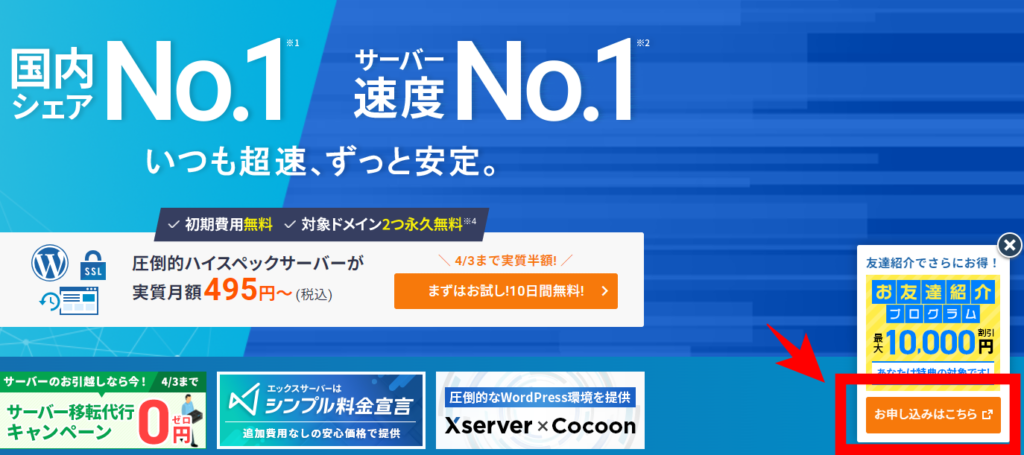
※画像は契約時と異なる場合がありますが、契約の流れは同じです。
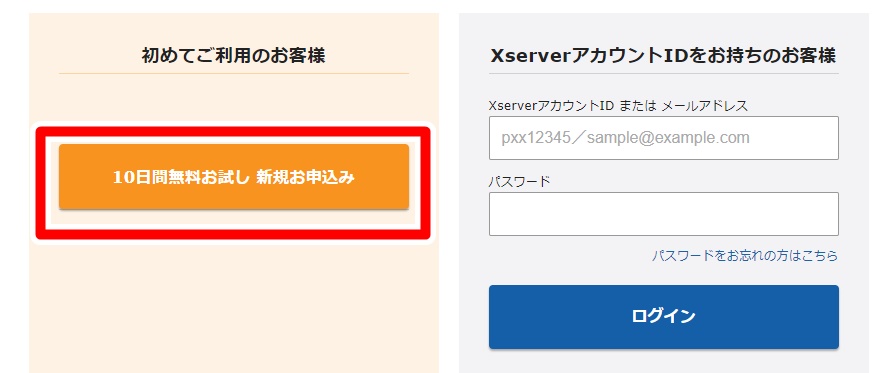
新規お申込みに進むと画面上部には【お客様はお客様は「お友達紹介プログラム」が適用されています。】という表示がでていると思います。
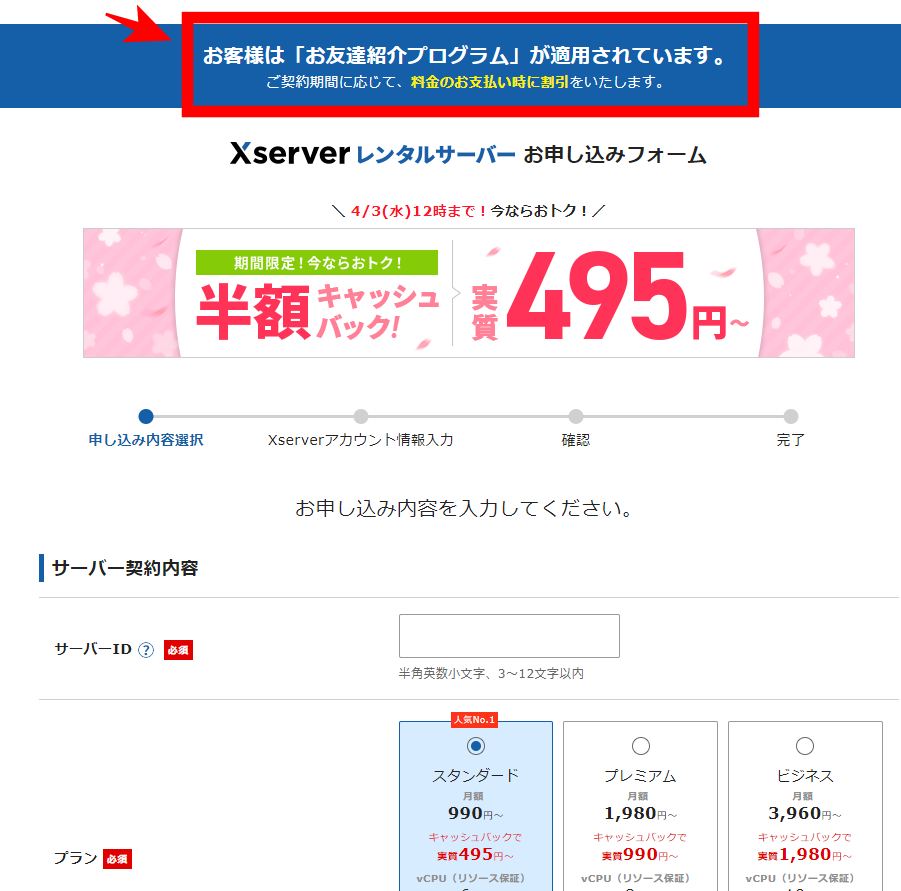
「サーバーID」はお好みのものに変更してもいいですし、変更しなくてもOK、プランは最初はスタンダードで十分ですので、スタンダードを選択しましょう。
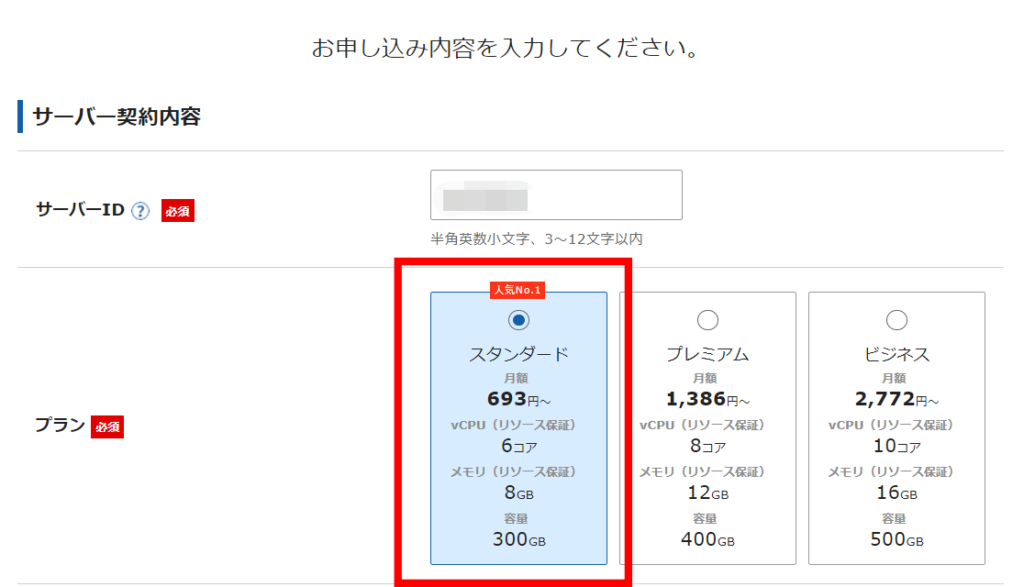
また「WordPressクイックスタート」に「利用する」のチェックを入れます。
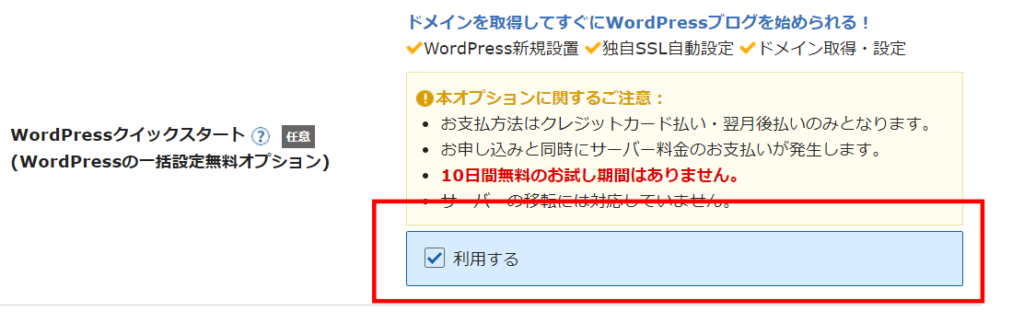
すると下のような表示が出ますので読み終えたら「確認しました」をクリックします。
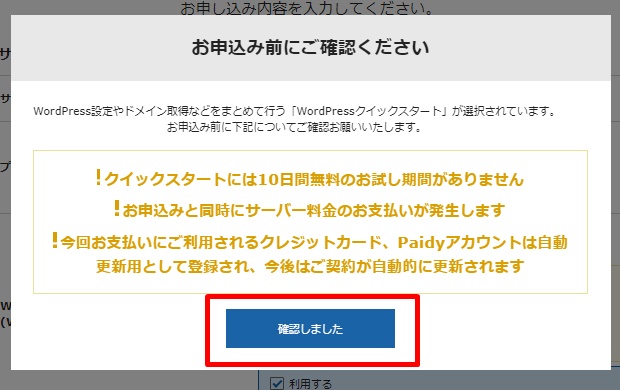
※クイックスタートの特典を受けると10日間お試しはありません。
「サーバーの契約期間」以降の入力をしていきます。
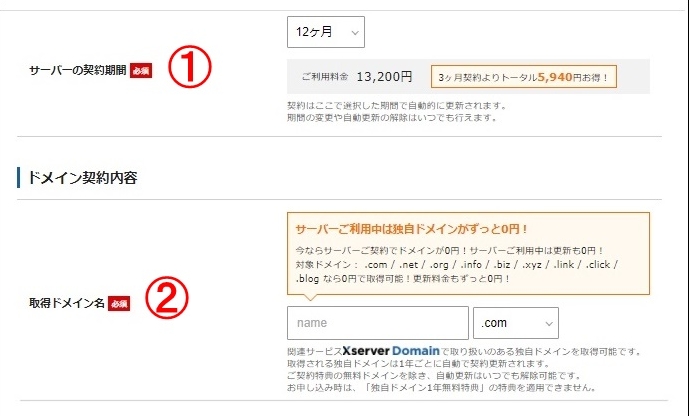
①サーバーの契約期間・・・紹介割引は契約が6か月以上でないと適応されません。
(更新忘れを防ぐためにも12か月以上でのお申込みがおすすめ!)
紹介割引が適応されると「お友達紹介プログラム適応」と表示されます。
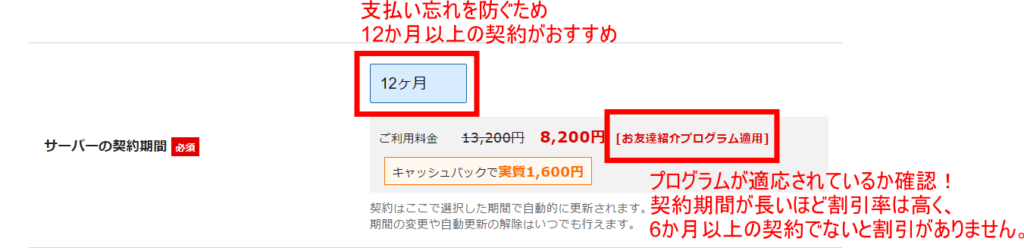
②取得ドメイン名・・・ドメインとは、〇〇.comなどのURLのことです。
冒頭にお伝えした「住所」の部分ですね。
このサイト「https://glitterheart76.com」では「glitterheart76.com」がドメインになります。
この「glitterheart76」と「com」を独自で決められるので「独自ドメイン」といわれています。
住所も世界に1つしかないように、ドメインも世界に1つしかありません。
上記のURLの場合、「wordpresskouchiku」の部分をセカンドレベルドメインといい「.com」の部分をトップレベルドメインといいます。
ワードプレスの契約特典で無料で取得できるものは .com / .net / .org / .info / .biz / .xyz / .link / .click / .blog / .online / .site からお選びいただけます。
もし取得したいドメインで取得できない場合は、トップレベルドメインを変更してみると取得できることもありますのでお試しください^^
【ドメインの選び方のポイント】
後から変更できないことを知らずに簡単に選んでしまい、やっぱり変更したいと思ったらできなくて後悔する、という方が最近多いです^^;
後から変更することは基本的にできないので、慎重に選びましょう。
選び方のポイントは、
- ブログのジャンルに合わせる
- できるだけシンプルで短く
- 分かりやすい文字列 です。
ドメインはこのサイトがどんなサイトなのか、Googleにもユーザーにも分かりやすいのがおすすめ。
運営するジャンルでドメインを決めるのが一番良いのですが、例えばアジア旅行のサイトであれば「asia-travel.com」だと分かりやすいですよね。
ブログのジャンルが決まっていなければ、ブログ上での名前を付けても構いません。
(例:abe-blog.com)
ジャンルが決まっていたとしても「abe-blog-asia-travel-information.com」みたいに長くなると、ユーザーが覚えにくく、またユーザーに怪しいサイトという印象も与えてしまう可能性がありますのでおすすめしていません。
またトップレベルドメインに関してはどんなものを選んでもGoogleの評価には影響がないといわれていますので自由です。
ですが、 .com / .net / .org / .info / .biz / .xyz / .link / .click / .blog / .online / .site の中で公開しないのは「.com」か「.net」かなと思います。
なぜなら、URLに少しでも見慣れない羅列があると、ユーザーが怪しいと誤解しかねないからです。
「.com」はよく見かけますよね。
ですのでこだわりがなければまず「.com」その次に「.net」を選ぶと違和感を与えずおすすめです。
では再び申し込みフォームに戻り、WordPress情報を入力していきましょう。
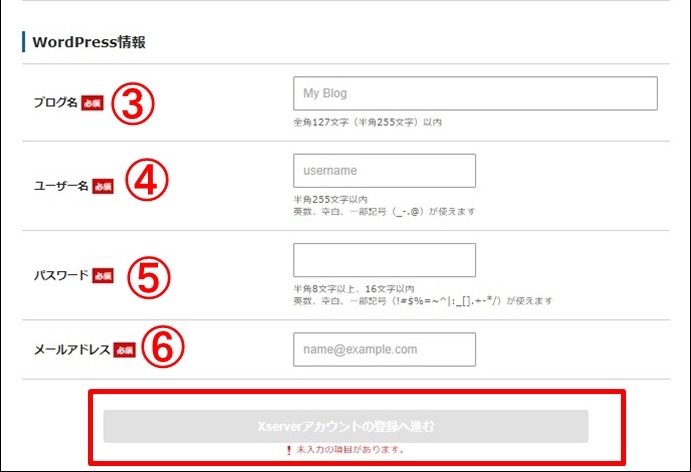
③「ブログ名」・・・サイトのタイトルになります。
④「ユーザー名」・・・ワードプレスにログインするためのログインIDとなります。
⑤「パスワード」・・・後から変更できます。
⑥「メールアドレス」・・・お問い合わせなどを受け付けるメールアドレスになります。
①~⑥まで入力できたら「Xserverアカウントの登録へ進む」をクリックしましょう。

お客様情報を入力する画面になりますので、あなたの情報を入力します。
クレジットカードの情報などの入力が完了したら「利用規約」「個人情報に関する公表事項」に同意する」にチェックを入れ、「次へ進む」をクリック。

登録情報の確認画面になりますので、間違いないかを確認し、「SMS・電話認証へ進む」をクリック。
SMS・電話認証のページに切り替わります。
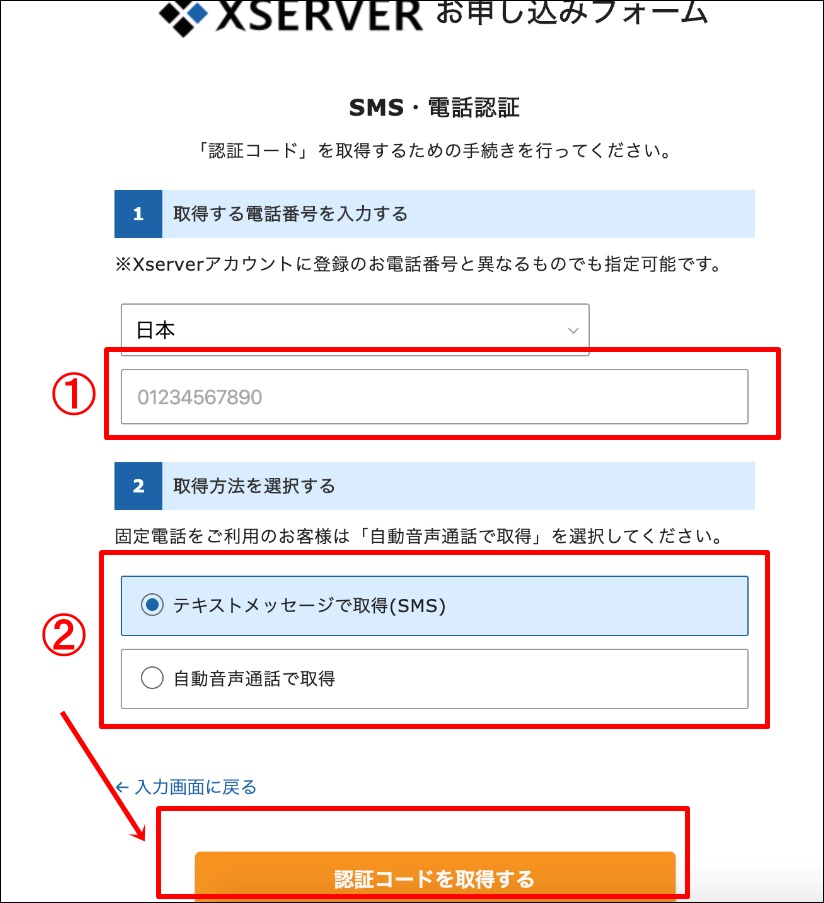
①取得する電話番号を入力する・・・希望する電話番号を入力します。
②取得方法を選択する・・・スマホであれば「テキストメッセージで取得」でも「自動音声で取得」でもどちらでも可。固定電話で取得する場合は、「自動音声通話で取得する」で取得します。
チェックが完了したら「認証コードを取得する」をクリック。
すると登録した番号に、テキストメッセージか音声通話の希望した方法で認証コードが送られてきますので、指定の場所にコードを入力してください。
これで設定は完了です。
設定完了のメールが登録したメールアドレスに届くと思いますので確認してください。
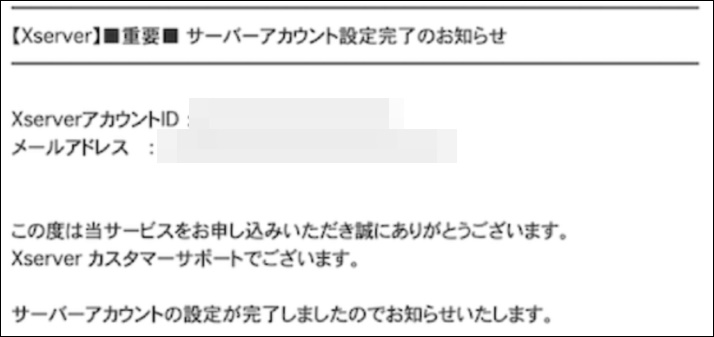
これでサーバーの契約、ドメインの取得、さらにはワードプレスのインストールまで完了しました!
下記の「ユーザー名」と「パスワード」をお知らせください。
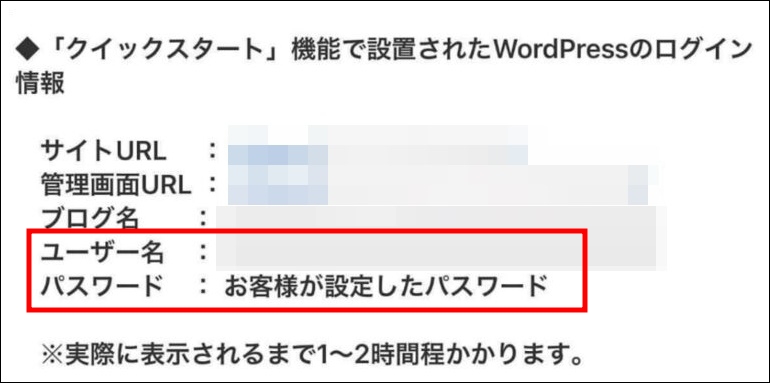
お疲れ様でした!